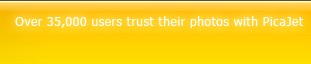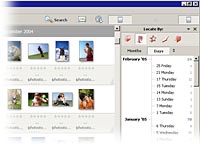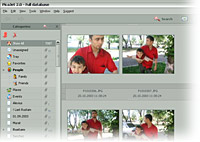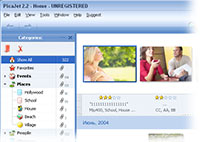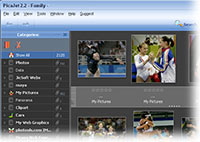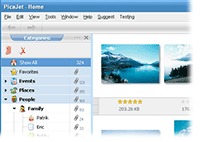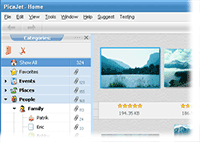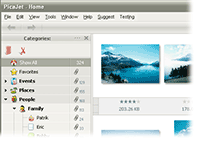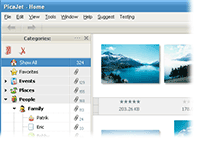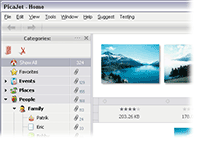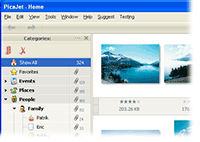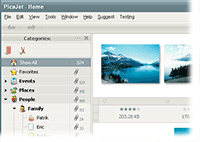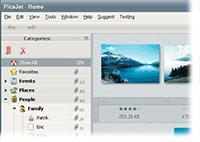|
The way your PicaJet looks by changing its skin.
- Download the PicaJet skin - small PJS file, (see below).
- Once you downloaded the PJS file (a file with extension “PJS”) copy the
PJS file to the PicaJet skins directory (or folder).
The default directory is:
“C:\Program Files\PicaJet\Skins\”
- Start PicaJet and go to the “Tools” menu-command, select “Options”.
- The “Options” dialog will appear. On the panel on the left, select “Skins”. There will be many skins available. Select the skin of your choice.
|