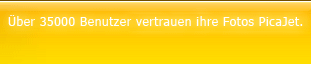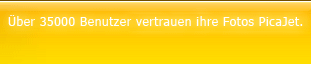|
|
|
RoboImport downloads your digital images straight from a digital memory card or a digital camera, renames them, and automatically perform's a number of image editing operations during transferring to your PC. |
 |
How do I get RoboImport FREE?
Our partnership with TrialPay allows you to continue enjoying all the benefits of RoboImport, a $39.95 value, for free simply by trying or buying a product from one of our trusted partners.

|
 |
Just connect your camera to the PC and the following steps will be accomplished automatically after a single click:
- RoboImport fires up automatically
- It creates one or more folders in the "c:\photographs" folder, naming those according to the date(s) the images on the CF were created and event names.
- Transfers the images to these folders
- Renames the images in accordance with the naming strategy. To avoid filename duplications, the image date/time and 4 or 5 digits will be added to filenames. Also, you will know what camera they were transferred from. Thus, Canon 350D images would be automatically renamed to "183501_350D_01234.jpg," the 1D's to "141750_1Ds_01234.jpg," and the A610 images to "0917034_A610_01234.jpg."
- All your photos will be auto-rotated during transferring. The rotation is fast and does not degrade images (lossless rotate).
- Corrects image resolution and fixes file timestamp.
- Adds IPTC copyright and picture subject info to the images.
- Pictures are tagged with GPS coordinates of place where one or another picture was made.
- Performs downloads checking.
- Backs images up to the automatically created folders on an external firewire / USB drive(s).
- Clears the CF card.
- Releases the CF card from the system.
- Exits.
- Starts up PicaJet Photo Organizer (or any other application you like) in the newly created folder.
That is only an example of import workflow powered by RoboImport, yours might be different.
Folder Renaming
RoboImport imports the images to folders with descriptive names where the pictures may be easily located. Meaningful folder names such as "[2005-12-09] Milen’s Birthday Party" can be created.
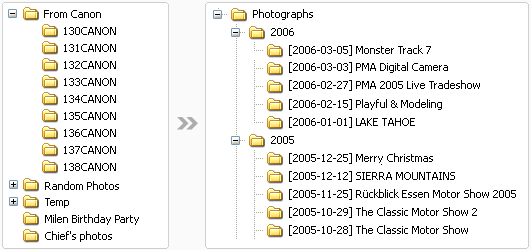
Photo Renaming
RoboImport allows you to rename files with the help of a flexible renaming system. This system prevents you from name duplicating and puts a short info to a file name, such as brief camera model name, picture date and time, etc. For example: 2005-01-31_12-98-12_350D.jpg.
Auto-Rotating during Transfer
All your photos will be rotated correctly. No additional software is required to perform batch rotating of your images. Rotation is fast and does not degrade photos (lossless rotate). The application supports JPEG images and EXIF thumbnail, as well as corrects EXIF orientation tag.
Split RAW, Video and JPG files into separate folders
High-end digital cameras take photos in both JPEG and RAW file formats. JPEG uses lossy compression and may affect colors and resolution. The photo may be blurred or bled for no reason. A RAW file is not compressed, and captures the image with neither resolution nor color losses, giving more flexibility and higher quality in addition to the exposure adjustments. RoboImport allows you to transfer the RAW files to folders separately from JPEGs.
Batch conversion from RAW to Adobe DNG format
The Digital Negative (DNG), a publicly available archival format for the raw files generated by digital cameras.
By addressing the lack of an open standard for the raw files created by
individual camera models, DNG helps ensure that photographers will be
able to access their files in the future. RoboImport batch processes your DNG conversions using Adobe's free DNG Converter.
Fill in IPTC datas
RoboImport automatically copyrights your photos by filling in the IPTC annotation. You can either fill in any IPTC fields at once to identify each shot, or do it each time the program launches. IPTC is an international standard of embedding and reading “metadata” information such as caption, creator, location, date, etc. for archives, libraries and other organizations. As an international standard, it can be read by any appropriate archiving or editing program (such as Photoshop or PicaJet Photo Organizer).
Backup
It is a sad fact that while there are plenty of easy ways to back up important data, many people still do not do it. If your photos are important to you, then it is worth implementing at least a basic backup strategy. Having low-priced external USB 2.0 and FireWire hard drives today, there is no excuse not to copy your images to a second drive as soon as they are downloaded. RoboImport allows you to perform a reliable backup of your images to several locations.
GPS Coordinates stamping
Images might be easily stamped with GPS coordinates of the place where the picture was made. After a year or more you will probably be interested where your holiday photo session was taken. People can see on your web photo gallery where you took the African lion photographs. If you like to travel, then after hours of slogging through jungle or climbing up the cliffs, you might want to know exactly where a picture was made.
It is unnecessary to own an expensive high-end Nikon D2X camera. If you have a GPS receiver, just click on the “Enable GPS tagging feature” option and RoboImport would write the EXIF GPS data such as latitude, longitude, and altitude directly to your images. Image then can be located by http://map.google.com
Preserving Metadata
During transferring, RoboImport preserves all the EXIF metadata the camera adds to the pictures.
Auto-Correct Resolution
RoboImport sets your photos to 300 DPI for quality printing if the camera uses a different DPI resolution. Most cameras take 72 DPI resolution photos.
(DPI = Dots per Inch).
Auto-Correct Dates
RoboImport changes the file created and modified dates according to the EXIF/IPTC dates.
Protect your photos by read-only
RoboImport can set images as read-only to prevent file deletion.
Group the photos ona CF by event
RoboImport can group photos on a CF by event. So you can transfer the images from the Flash Card to several folders, according to an image event.
Immediate "Result" folder structure preview
You can preview the expected folders structure to avoid any transfer mistakes. The built-in duplicate-checker feature prevents you from accidental overwrites.
Powerful tokens editor
Tokens are a powerful RoboImport feature, which enables you to build flexible file or folder naming schemes. With the help of tokens, you can add any image properties (such as camera model name, image date, ISO, Camera Owner, etc) to the file or folder name. In addition to the numerous predefined tokens, RoboImport has a powerful Token Editor, which allows constructing your own tokens such as season, image category, author, project, etc...
Roll-back manager
If you are not satisfied with transfer results you can undo a transfer operation.
Direct reading support from Canon cameras
RoboImport performs direct downloading from Canon cameras using the USB port or the FireWire interface.
RAW files support
RoboImport supports reading of EXIF data from RAW files of such cameras as Canon, Nikon, Minolta, Fuji, Olympus, Sigma, Pentax, etc.
Supported devices
RoboImport supports Canon cameras, USB devices connected by USB 1.1, USB 2.0 or Fire-wire devices.
If you are a professional photographer, you need RoboImport!
|
|
|
|
RoboImport
The powerful camera download and photo renamer software
Version: 1.2.0.72
File size: 4.75 MB
Date: March 08, 2012
|
|
Download Now! |
|
| |
|
You can try RoboImport for free during the 30 days.
To use RoboImport after that period you will need to purchase a license. |
|
|
|
|
|
RoboImport can be localized to multiple-languages.
|
|
|
|
| |
|
|
PicaJet.com |
| |
|
|
PicaJet.com, Philipp B. Koch |
| |
|
|
Lionel Deglise |
| |
|
|
Byung-Wook Kang |
| |
|
|
Poznaj Poczte WP |
| |
|
|
Sergey Pavlov |
| |
|
|
Massimo Novi |
|
|
|
|
|
-
To localize RoboImport, you need to download the small INI file (see above).
-
Once you downloaded the INI file (a file with extension “INI”) copy the
INI file to the RoboImport languages directory (or folder).
The default directory is:
“C:\Program Files\PicaJet.com\RoboImport\Languages\”
-
Start RoboImport and go to the “View” menu-command, select “Language”.
-
There will be many languages available. Select the language of your choice.
If RoboImport localization is not available in your language, you can translate the user-interface to your language. This is done by editing a text file containing all the texts, menu-caption, button-captions. After translation will be done please send the language file to
and we will give you the RoboImport licence for free!.
A small utility enables you to make the translation is easy. Just copy them to RoboImport\Languages folder and launch it.
If you wish do this, please contact
for more details.